血液検査 結果 記録帳のアプリ最新バージョンを公開しました。
上部にグラフを追加しました。上部のグラフをタップすると血液検査の記録の線グラフの一覧を表示します。
アプリをインストールするには以下をタップしてGoogle Playのアプリページを開いてください。
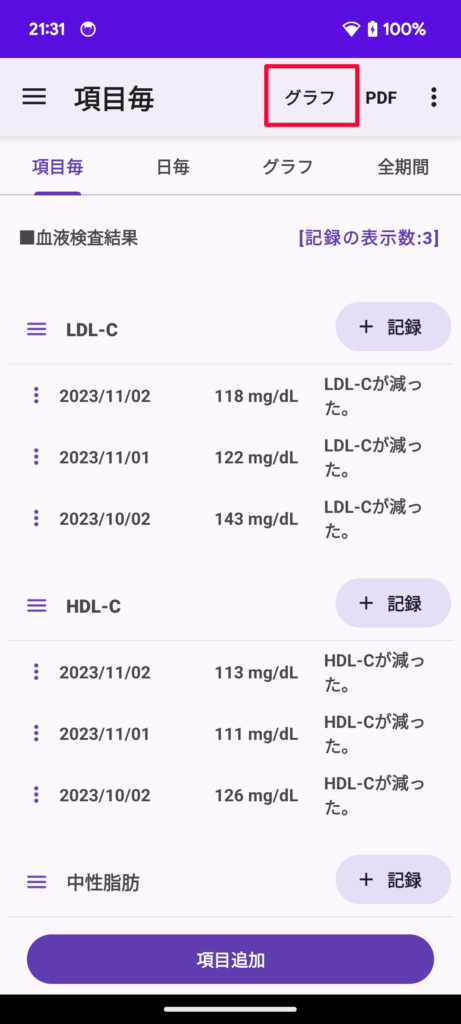
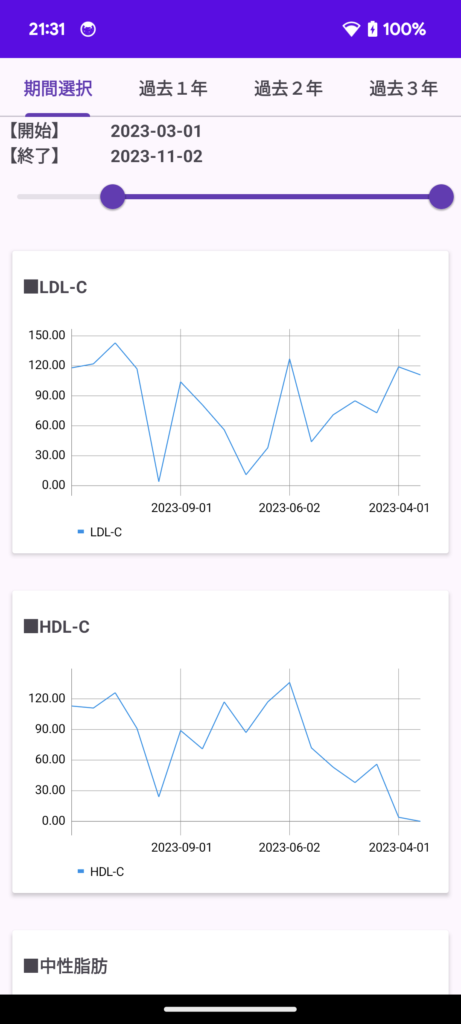
血液検査 結果 記録帳のアプリ最新バージョンを公開しました。
上部にグラフを追加しました。上部のグラフをタップすると血液検査の記録の線グラフの一覧を表示します。
アプリをインストールするには以下をタップしてGoogle Playのアプリページを開いてください。
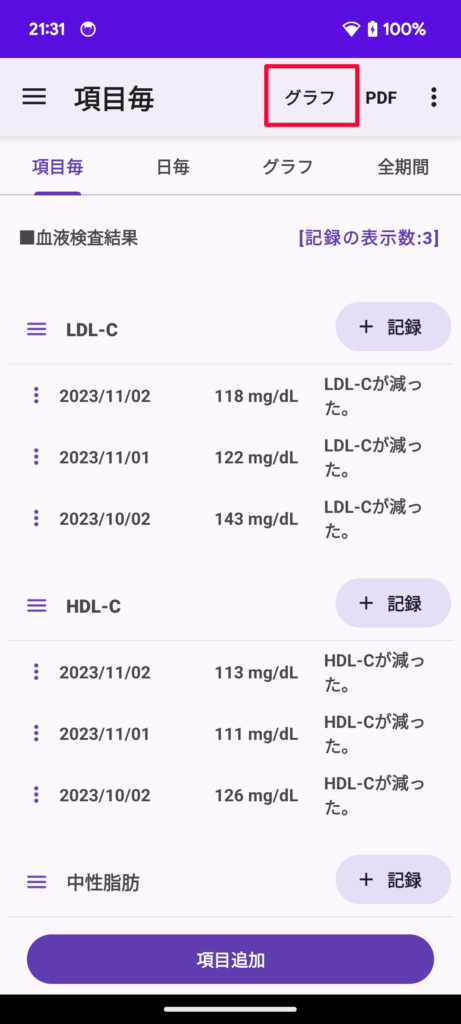
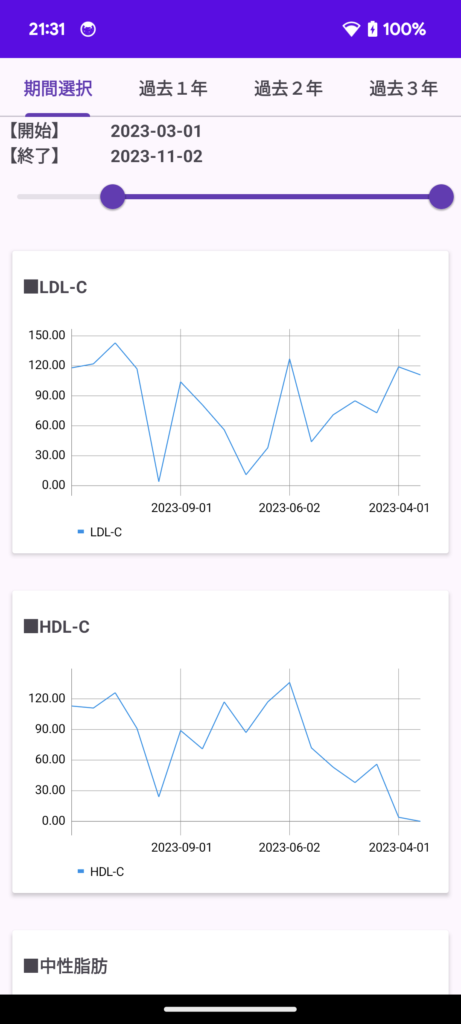
アプリ 収入支出 記録帳を更新しました。
収入と支出を入力し管理、グラフ化、比較できます。
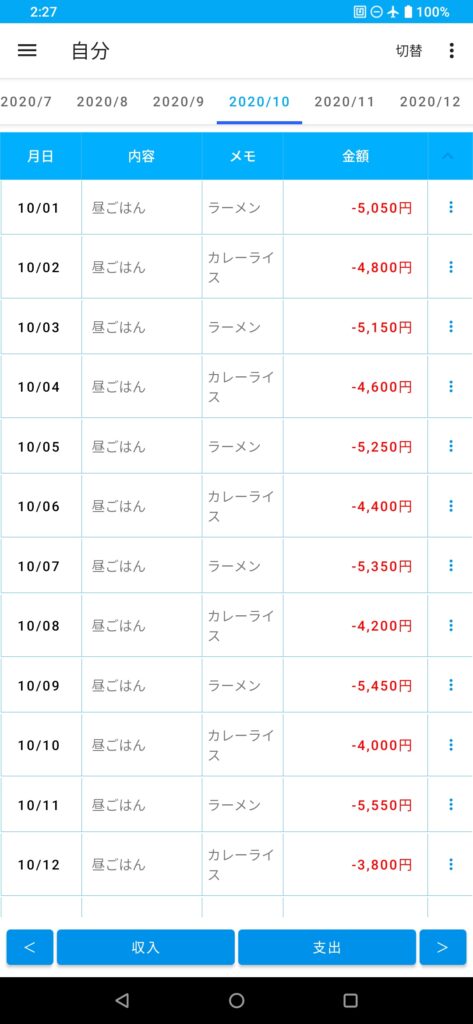
■アプリをインストールするには以下をタップしてGoogle Playのアプリページを開いてください。
医療費 記録帳 アプリ 最新バージョンをGoogle Playにリリースしました。
編集メニューを追加しました。
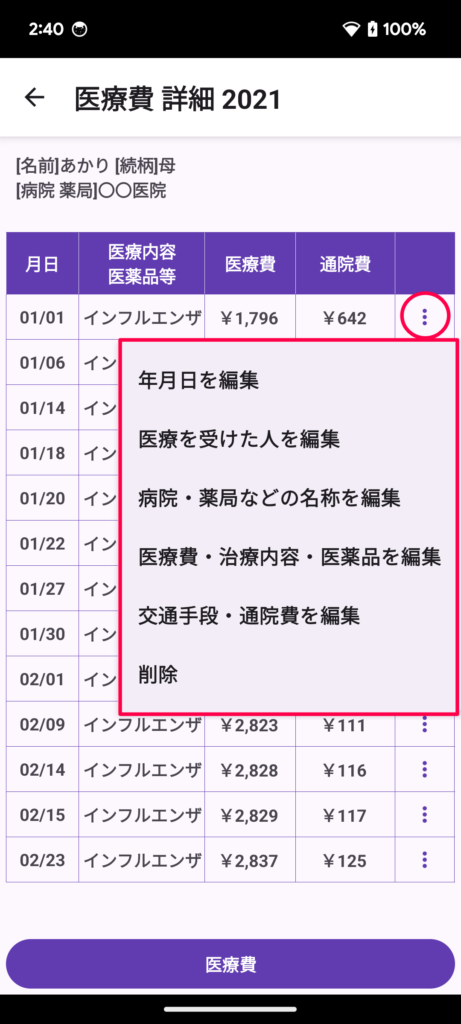
■アプリをインストールするには以下をタップしてGoogle Playのアプリページを開いてください。
Bluetooth ペア設定の手順です。
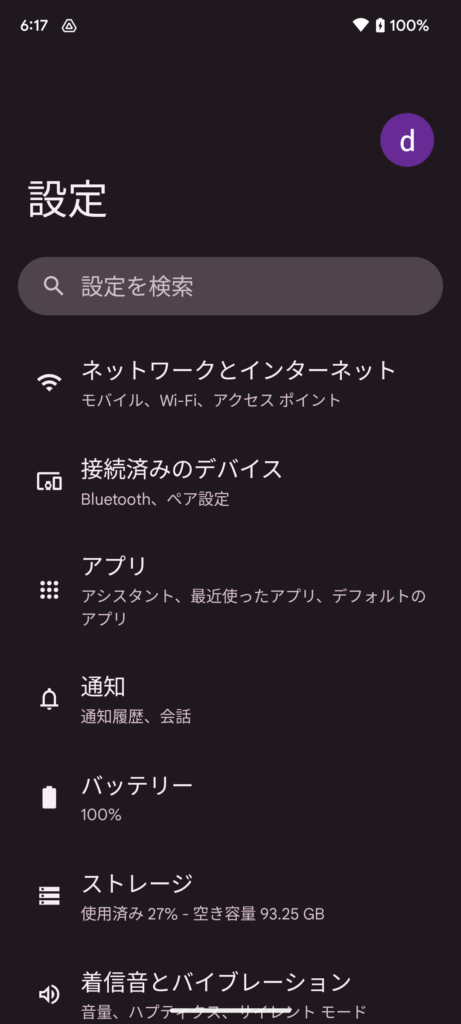
2.新しいデバイスとペア設定をタップします。
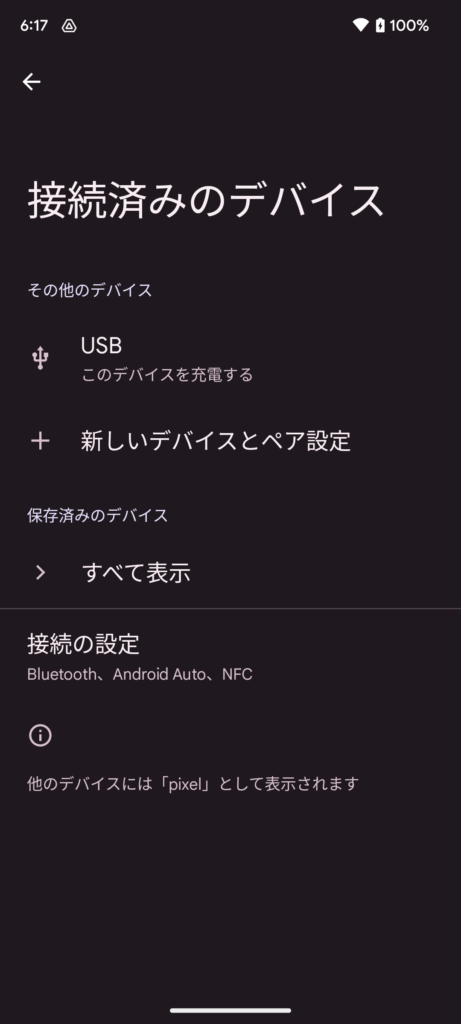
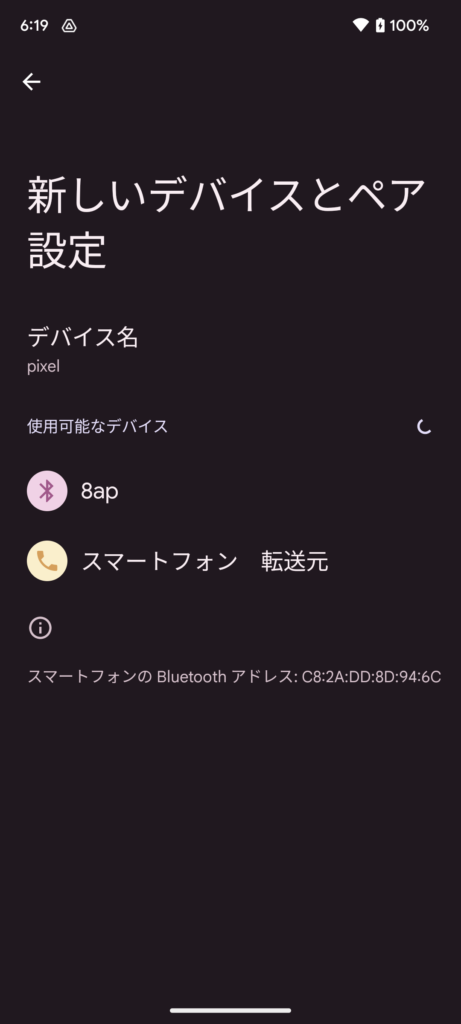
4.現在のスマートフォンと新しいスマートフォンで”ペア設定する”をタップします。
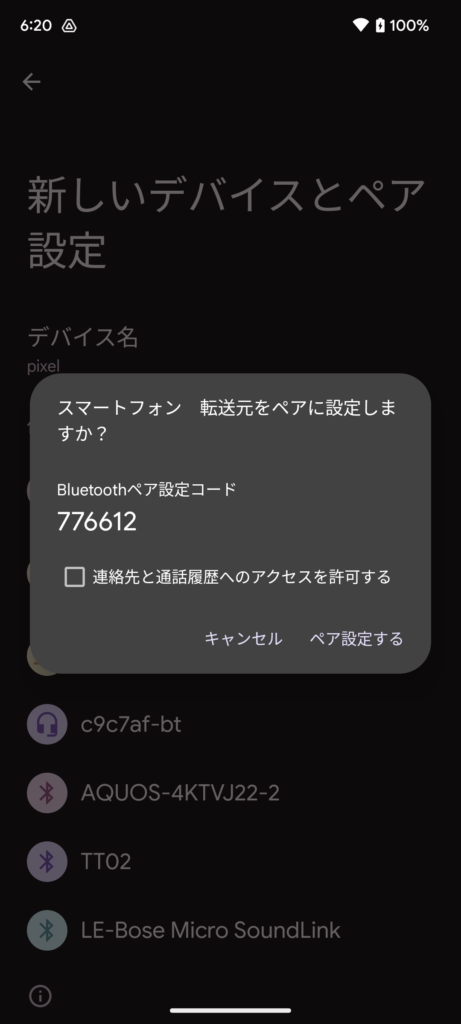
5.保存済みデバイスに追加されます。
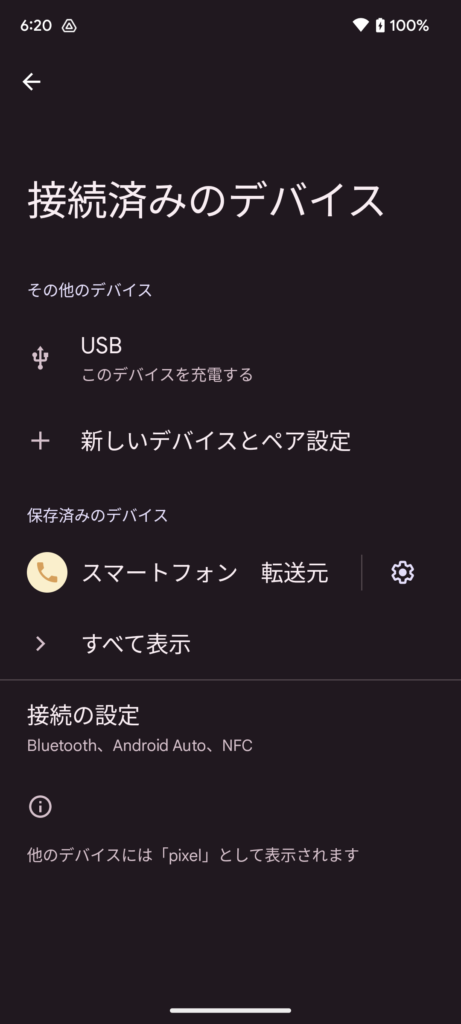
機種変更データ引き継ぎの手順を以下に記載します。
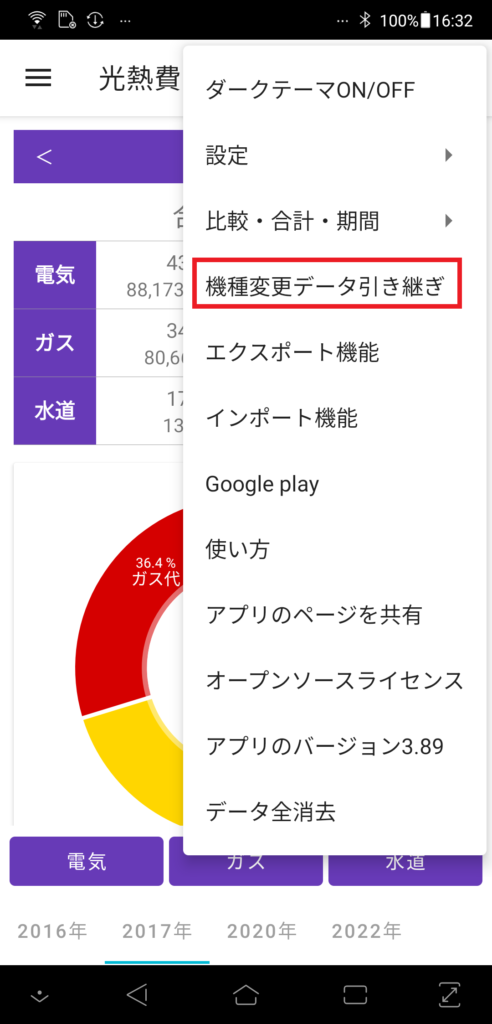
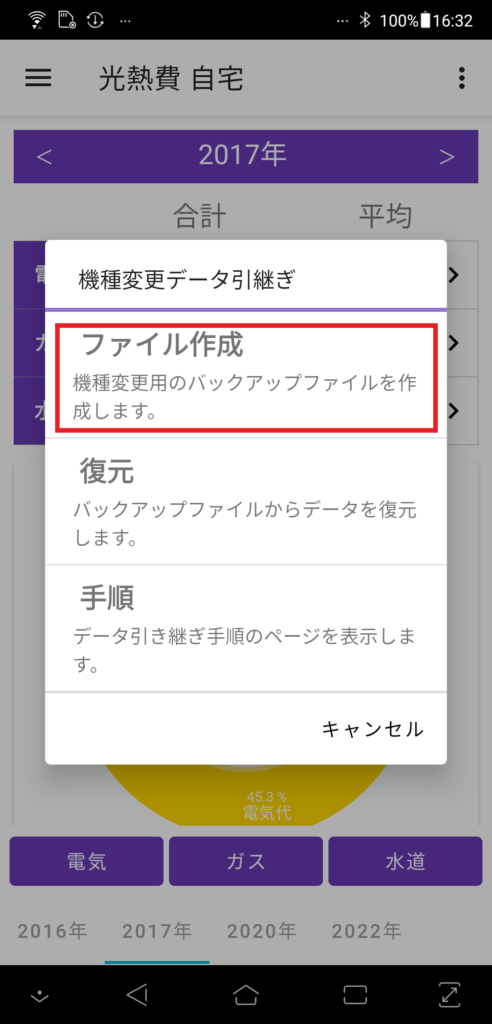
確認の画面にはファイル名と保存先が表示されます。
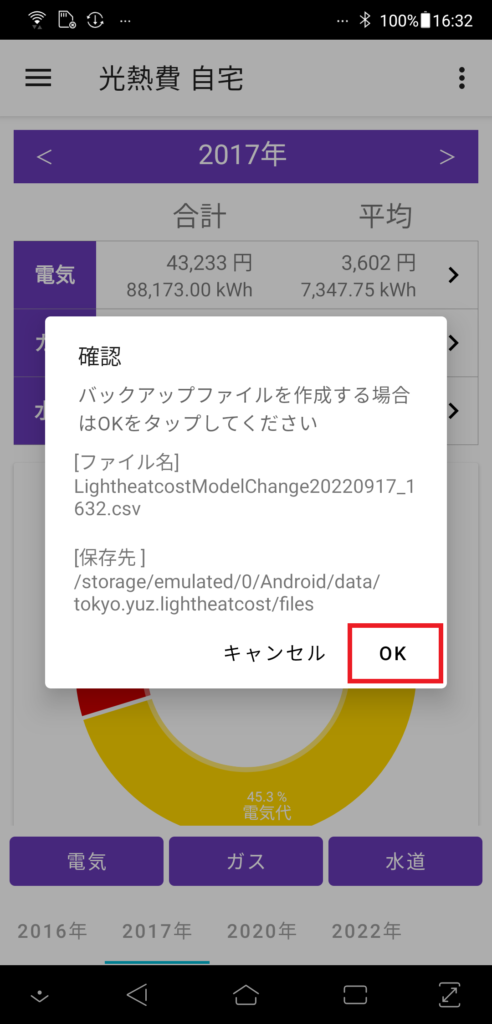
ファイル名と保存先が表示されます。
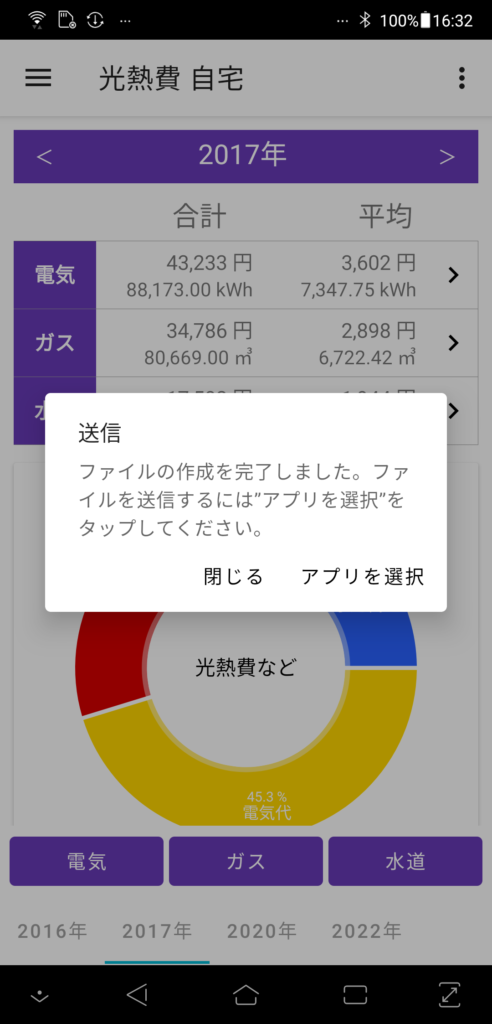
Googleドライブに送信するには”ドライブ”をタップし”1回のみ”または”常時”をタップする。
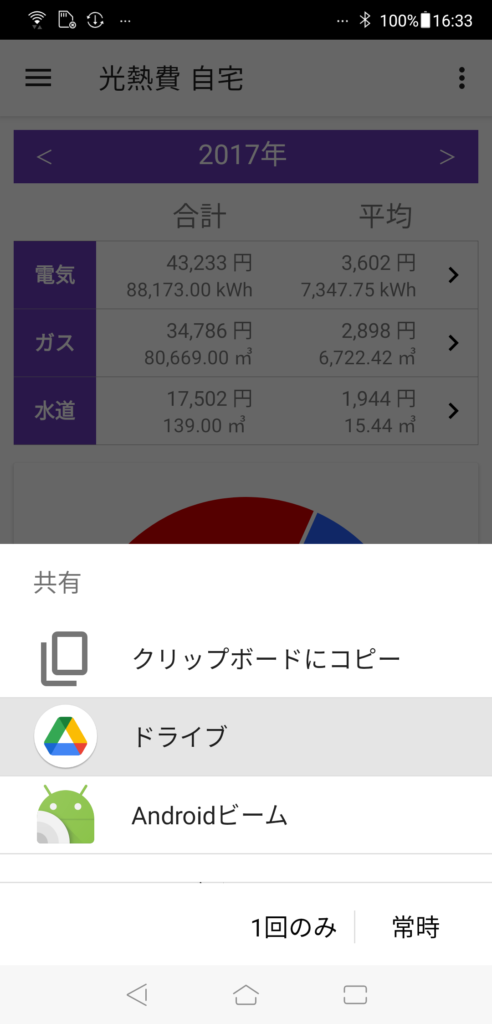
”アプリを選択”からgoogle ドライブにファイルを送信できない場合
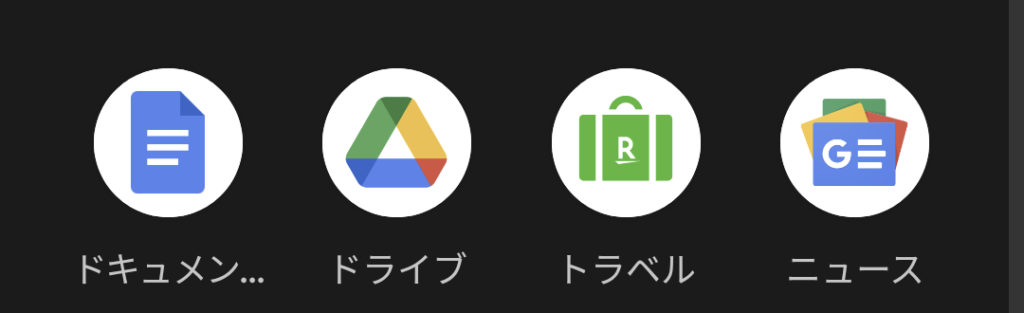
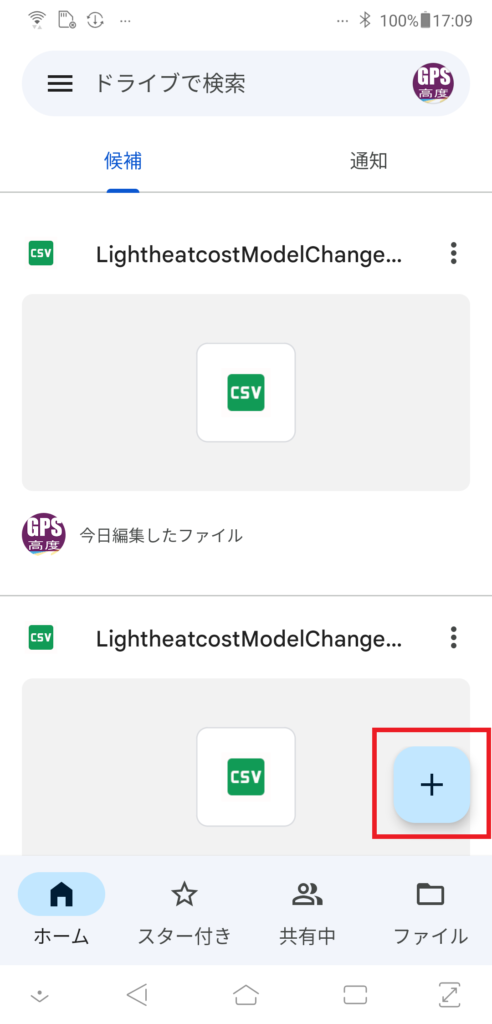
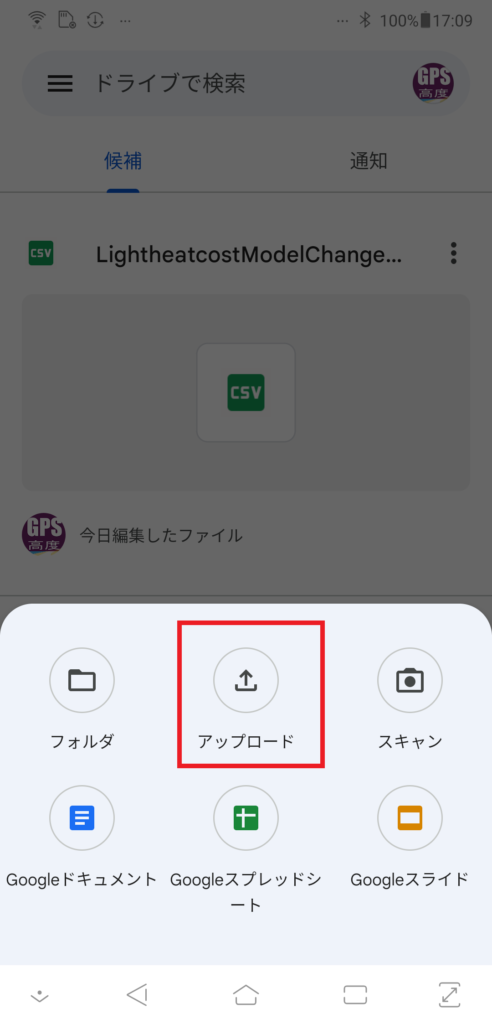
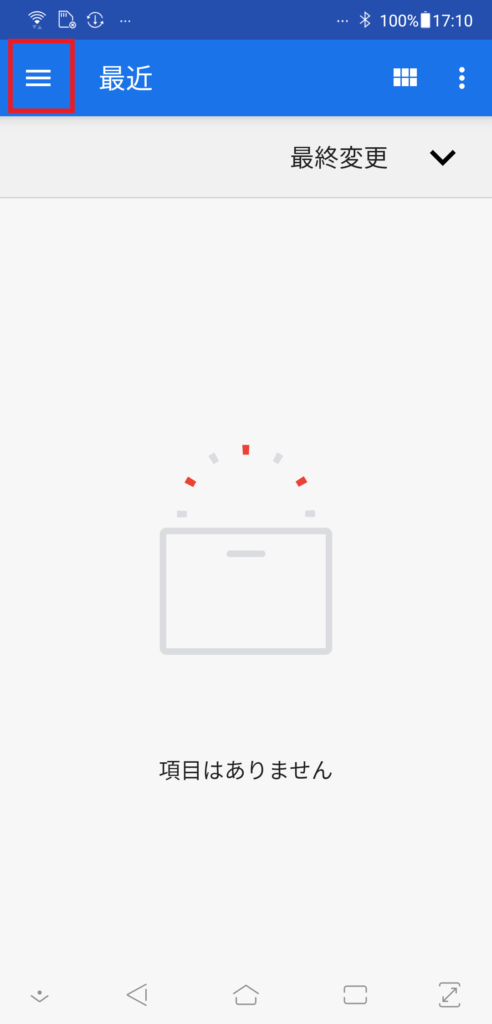
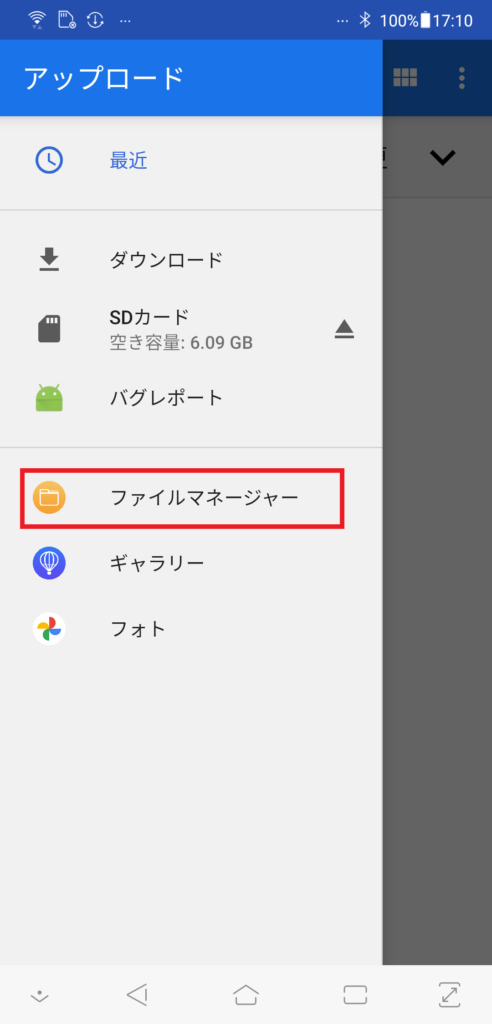
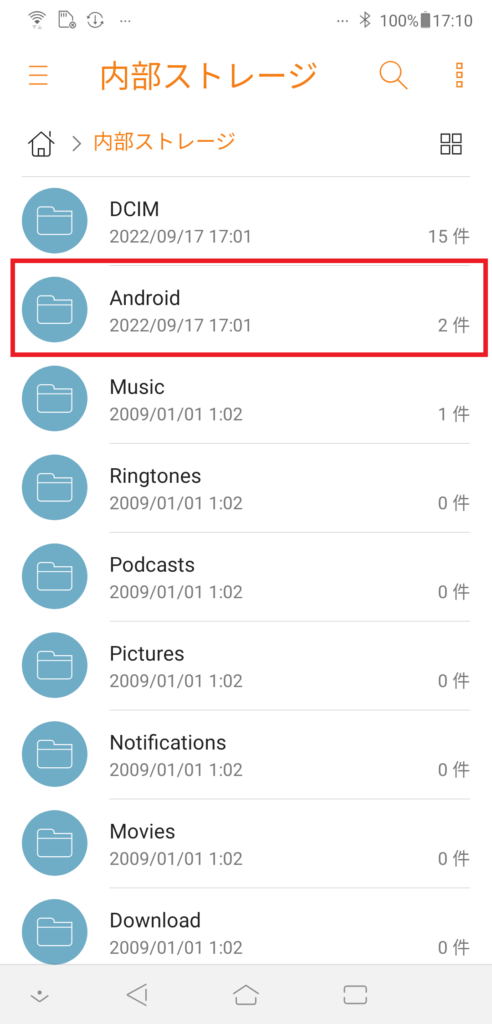
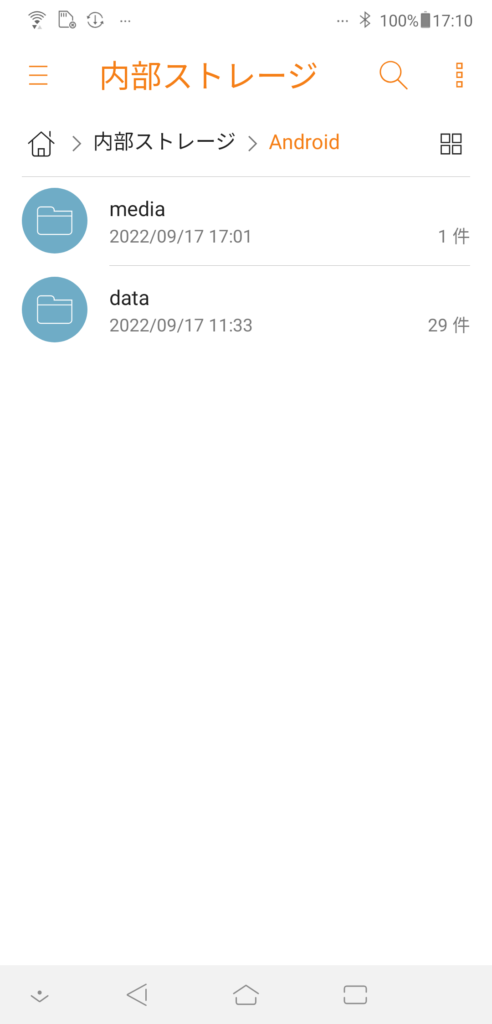
例 tokyo.yuz.lightheatcost
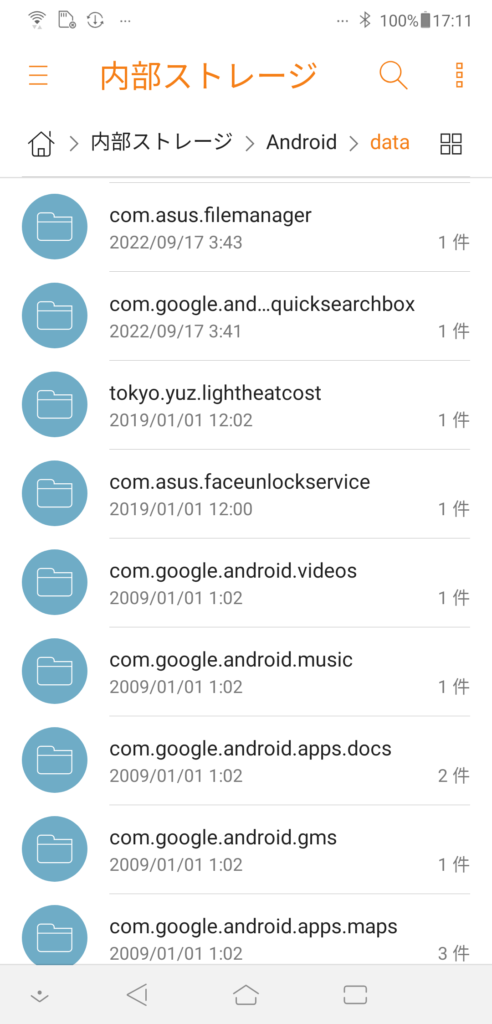
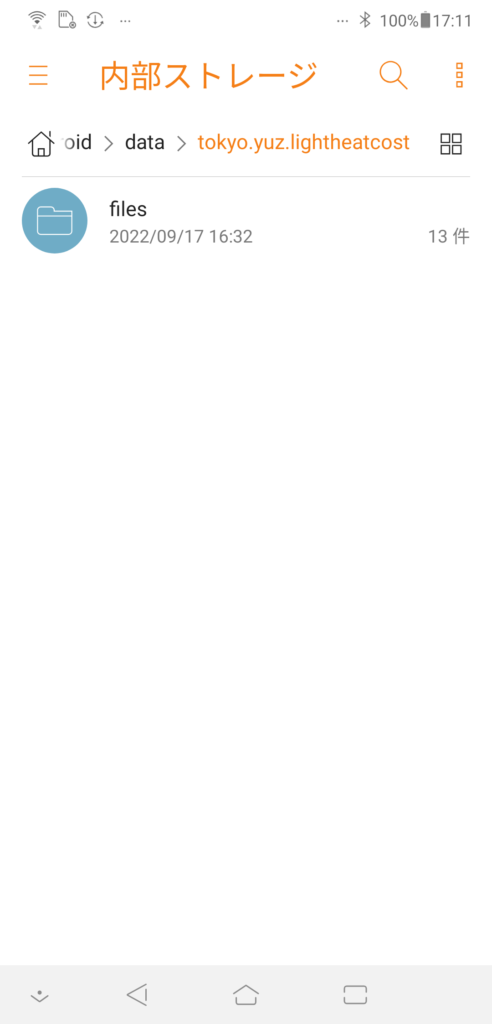
ファイル名の例 LightheatcostModelChange20220111.csv
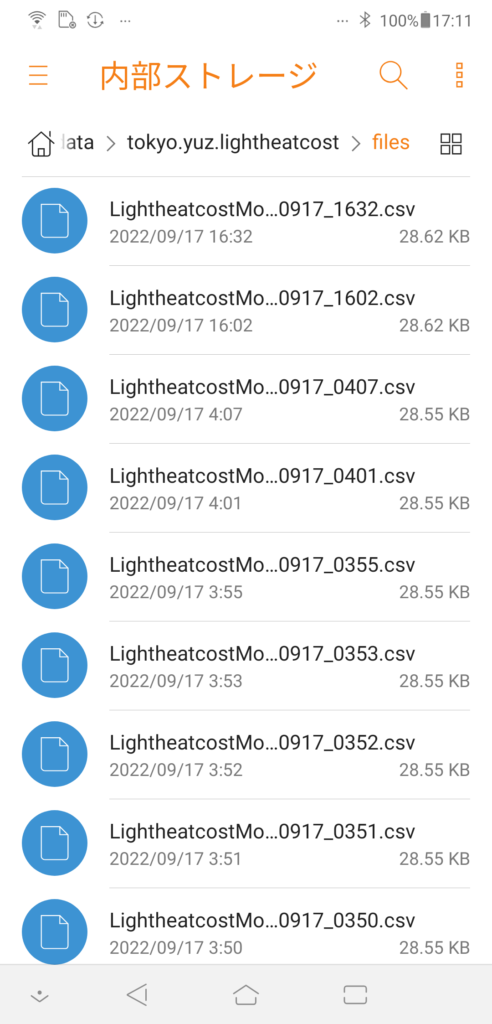
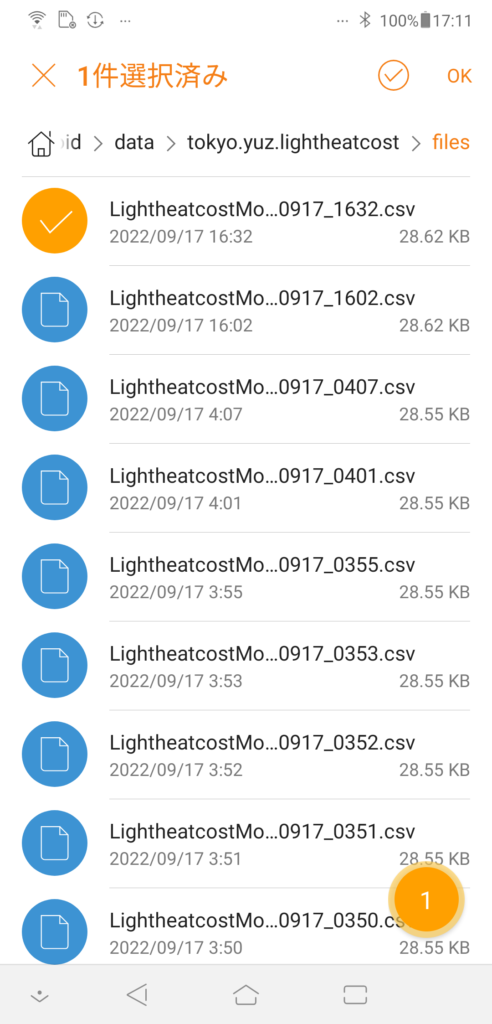
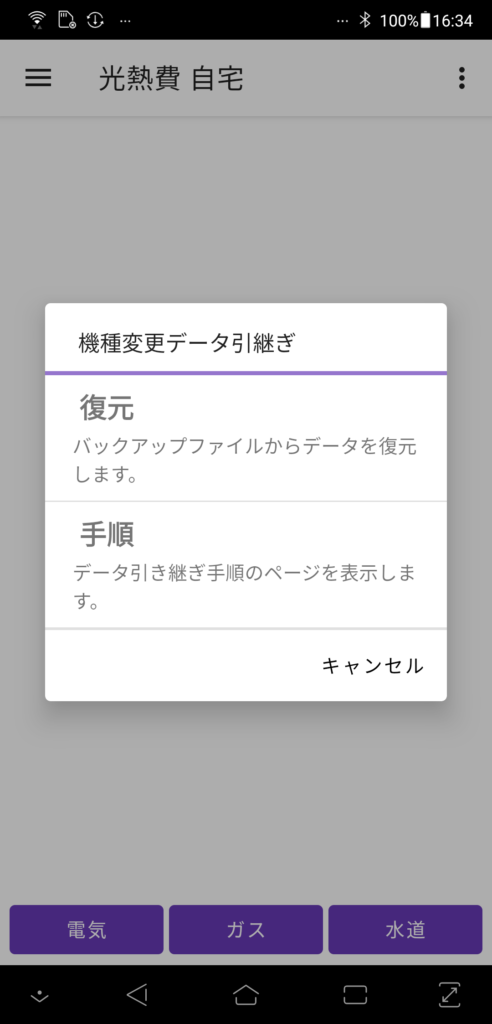
ファイルを選択をタップする。
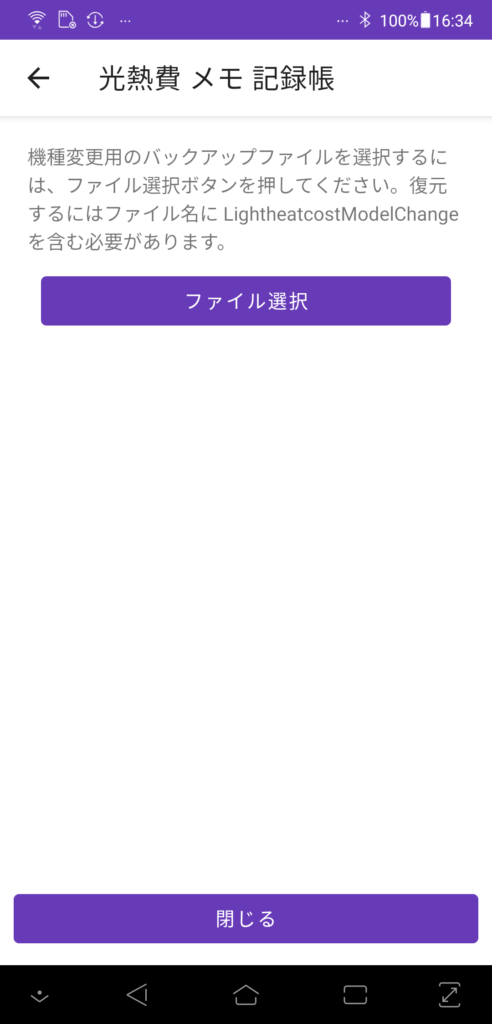
バックアップファイルをタップする。
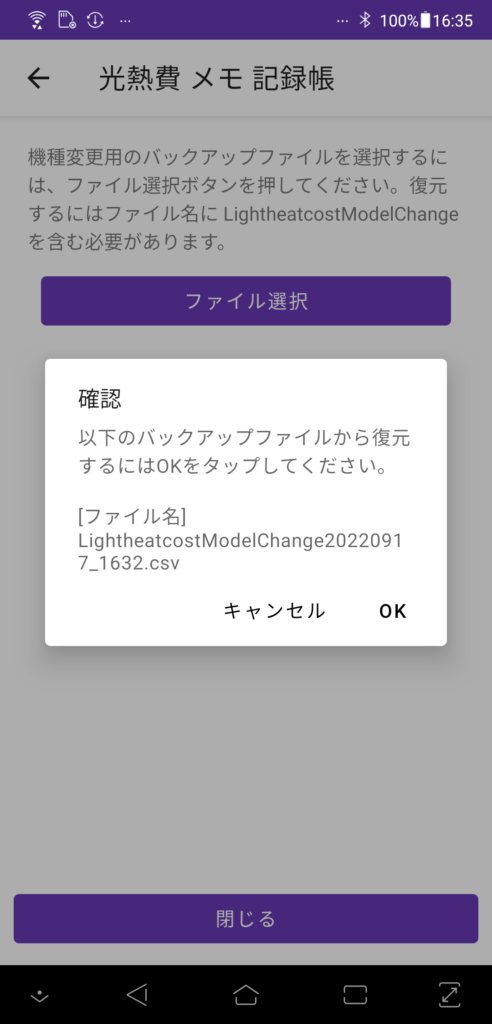
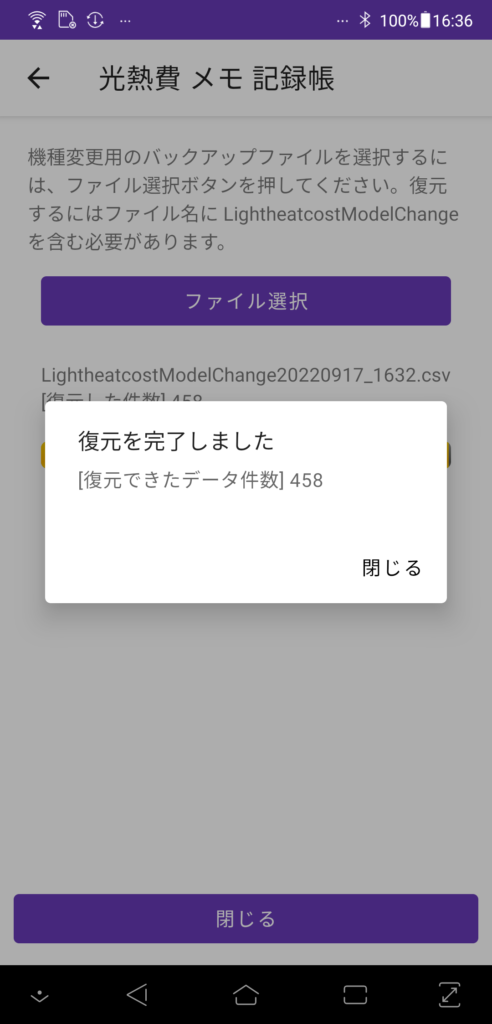
ランニング 記録アプリのエクスポートとインポートについて説明したします。
エクスポートファイルのファイル形式 CSV
インポートファイルのファイル形式 CSV
エクスポート機能で出力したCSVファイルの項目の並び順
エクスポート機能で出力したCSVファイルのサンプルを以下に記載いたします。
例
“2017-01-13″,”ランニング”,”0″,”運動場”,”2017-01-13 19:30:23″,”2017-01-13 20:30:55″,”42.195″,”00:59:23″,”1位”,””
エクスポート機能で出力したCSVファイルのサンプルを以下に記載いたします。
例
“2017-01-01″,”筋トレ”,”0″,”ラットプル”,”10″,”15″,”3″,””,””,””
医療費 記録帳 アプリの使い方についてです。医療費を記録するためのアプリです。記録した医療費は、「名前と続柄と病院・薬局などの名称」毎に集計され、医療費の合計と通院費の合計をアプリで確認できます。月毎の表とグラフを確認することができます。
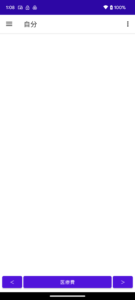

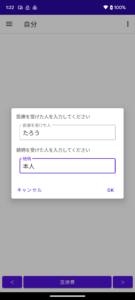
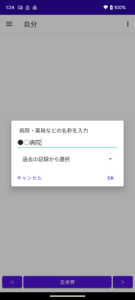
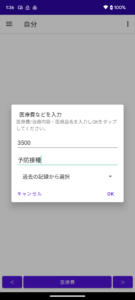
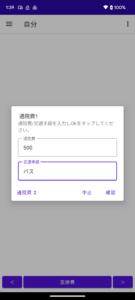
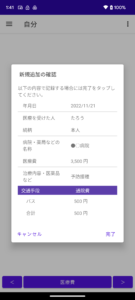
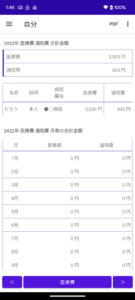
医療費 記録帳 エクスポートとインポートについて、説明いたします。
エクスポート時のファイルとインポート時のファイル形式はCSVです。
エクスポート機能で出力したCSVファイルのサンプルを以下に記載いたします。
“2017-01-01″,”医療費”,”487″,”りん”,”長女”,”・・病院”,”インフルエンザ”,”248″,”バス”
“2017-01-02″,”医療費”,”587″,”ひろと”,”次男”,”▼▼歯科医院”,”インフルエンザ”,”258″,”バス”
“2017-01-04″,”医療費”,”787″,”ひな”,”妻”,”〇〇医院”,”インフルエンザ”,”278″,”バス”
“2017-01-05″,”医療費”,”887″,”りん”,”長女”,”・・病院”,”インフルエンザ”,”288″,”バス”
ファイル形式はCSVです。
項目の順番は左から以下のように並びます。
旧バージョン(使用量を記録できないバージョン)でエクスポートしたファイル(上記の項目1~4)をインポートできます。
上記の番号5,6,7については、バージョン2.3で追加いたしました。
エクスポートしたCSVファイルのサンプルを以下に記載いたします。
・アプリで入力した値のみの場合(インポート機能を不使用の場合)
“2016-01″,”0″,”5444″,”0″,”0″,”34″,”0”
“2016-02″,”5195″,”0″,”0″,”201″,”0″,”0”
“2016-02″,”0″,”7355″,”0″,”0″,”49″,”0”
“2016-02″,”0″,”0″,”4613″,”0″,”0″,”22”
“2016-03″,”5195″,”0″,”0″,”201″,”0″,”0”
“2016-03″,”0″,”6506″,”0″,”0″,”43″,”0”
“2016-04″,”5154″,”0″,”0″,”206″,”0″,”0”
“2016-04″,”0″,”4771″,”0″,”0″,”30″,”0”
“2016-04″,”0″,”0″,”4613″,”0″,”0″,”22”
“2016-01″,”0″,”5444″,”0″,”0″,”34”,”0″は、月日が2016-01、ガス代が54444、ガス使用量は34を表します。ガス以外は電気と水道は0で埋めています。
以下はインポート可能なサンプルです。
“2016-01″,”0″,”5444″,”0″,”0″,”34″,”0”
“2016-02″,”5195″,”0″,”0″,”201″,”0″,”0”
“2016-02″,”0″,”7355″,”0″,”0″,”49″,”0”
“2016-02″,”0″,”0″,”4613″,”0″,”0″,”22”
“2016-03″,”5195″,”0″,”0″,”201″,”0″,”0”
“2016-03″,”0″,”6506″,”0″,”0″,”43″,”0”
“2016-04″,”5154″,”0″,”0″,”206″,”0″,”0”
“2016-04″,”0″,”4771″,”0″,”0″,”30″,”0”
“2016-04″,”0″,”0″,”4613″,”0″,”0″,”22”
“2016-01″,”1111″,”2222″,”3333″,”444″,”555″,”666”
“2016-02″,”111″,”222″,”333″,”44″,”55″,”66”
“2016-03″,”11″,”22″,”33″,”4.5″,”5.5″,”6.6”
※使用量については、小数点の入力ができます。
以下は年月と電気代、ガス代、水道代です。(使用量は無し)
2016-01,1111,2222,3333
2016-02,111,222,333
2016-03,11,22,33
※ダブルクォーテーション「”」無しの場合もインポートできます。
エクセルでファイル編集した場合、年月の表示が変わる場合があります。
年月が自動で変わった場合、以下のように、セルの書式設定で「ユーザ定義」で種類を「yyyy-mm」にします。

エクセルでCSVファイルを出力する場合は、エクスポートよりCSVを選択して保存します。
