医療費 記録帳 アプリの使い方についてです。医療費を記録するためのアプリです。記録した医療費は、「名前と続柄と病院・薬局などの名称」毎に集計され、医療費の合計と通院費の合計をアプリで確認できます。月毎の表とグラフを確認することができます。
アプリのトップ画面
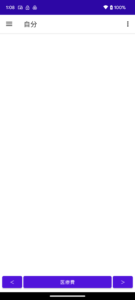
医療費の記録「医療費」ボタンをタップした時の動作

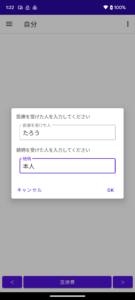
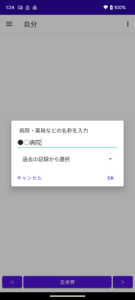
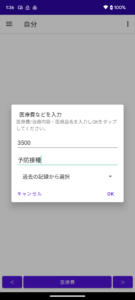
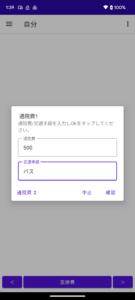
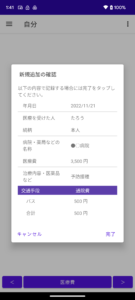
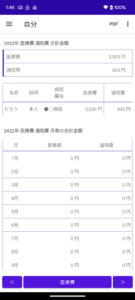
医療費 記録帳 アプリの使い方についてです。医療費を記録するためのアプリです。記録した医療費は、「名前と続柄と病院・薬局などの名称」毎に集計され、医療費の合計と通院費の合計をアプリで確認できます。月毎の表とグラフを確認することができます。
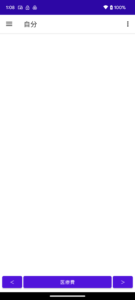

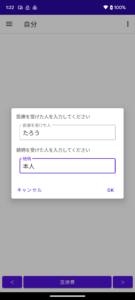
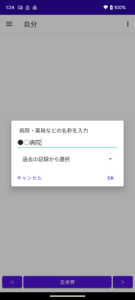
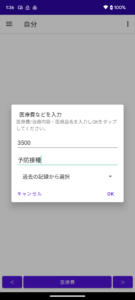
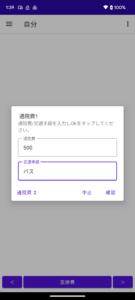
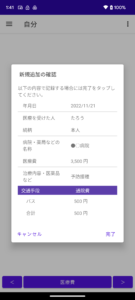
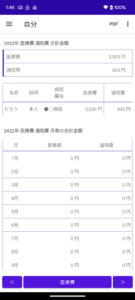
光熱費 メモ 記録帳 電気代 ガス代 水道代 Android スマートフォンアプリ
光熱費メモ記録帳の使い方についてのページです。
当アプリは電気代、ガス代、水道代を記録するためのアプリです。円グラフ・線グラフ・棒グラフで光熱費を確認できます。
データのエクスポート機能があります。
1.「電気代」のボタンをタップしてください。
2.年月を選択します。
3.電気代を入力してOKをタップします。



1.「ガス代」のボタンをタップしてください。
2.年月を選択します。
3.ガス代を入力してOKをタップします。



1.「水道代」のボタンをタップしてください。
2.年月を選択します。
3.水道代を入力してOKをタップします。



メモした電気代、ガス代、水道代は、表をタップすることで削除することができます。





円グラフについて、光熱費の「電気代、ガス代、水道代」の3つの割合を%で円グラフ化しています。

線グラフについて、各月の金額の線グラフと各月の使用量の線グラフを確認することができます。左上にある「電気/ガス/水道」という文字をタップすると、前年の線グラフを同時に確認できます。

棒グラフについて、各月の金額の棒グラフと各月の使用量の棒グラフを確認することができます。

オプションメニューの「グラフの設定」をタップして頂くと、グラフの非表示を設定が可能です。「グラフの設定」にて各グラフの表示ON/OFFをスイッチで設定できます。


オプションメニューのインポート機能をタップして頂くとデータのインポートが可能です。エクスポート機能とタップして頂くとデータをエクスポートすることができます。

インポートのファイルについて、説明とサンプルを以下のページに記載いたしました。
光熱費 メモ 記録帳 エクスポート機能とインポート機能につきまして
以下からGoogle Playを開いて頂くとインストールが可能です。
光熱費 メモ 記録帳 電気代 ガス代 水道代 Android スマートフォンアプリ
コピー クリップ ボード テキスト カテゴリー 無料版
androidアプリです。
テキストをコピーするとアプリ内に履歴を取得します。
それをカテゴリー分けすることができます。
文字は大きめに設定してあります。
コピペを楽にしたい方におすすめです。






食事をメモするアプリの使い方についてです。毎日の食事をメモするためのアプリです。記録した食事メモはCSVファイルとしてエクスポートができます。また、レポートとして時間毎の食事回数のグラフ、月毎の食事回数のグラフと表を表示することができます。

トップ画面の上部にある「本日食べたもの」ボタンをタップすると日時、時間を省略しタップした時点の日時・時間を自動で入力した状態で食事をメモできます。



オプションメニューには以下の5つのメニューがあります。
ボタン「食事メモ」をタップした場合、年月日と時刻を選択し食事を記録します。
まずは、「年月日」で年月日を選択します。

次に時刻を選択する。

次に、食べたものを入力します。

最後に確認をしてOKであれば完了をタップします。

食事メモをCSVファイルに保存する機能です。
まずは、年月を選択し次へをタップします。すべての食事メモをファイルに保存する場合、「すべて」をタップします。

次に、「文字コード」を選択します。
Windowsのパソコンのエクセルで開く場合、Shift_JISを選択してください。

エクスポートするファイル名の先頭に、文字を追加する場合には以下のように入力し「次へ」をタップします。

「確認」にて、期間、追加文字、文字コード、格納先フォルダ、ファイル名を確認し「エクスポート」をタップしファイルを作成します。

エクスポートした食事メモのファイルが完了すると「送信」を表示します。ファイルをメールなどで送信する場合は、「アプリを選択」をタップしアプリを選択、送信先などを指定してファイルを送信します。

オプションメニューの設定に「エンターを押したときの動作」を追加しました。
食事メモを入力する際、エンターを押した時の動作を指定できます。

